Why can't I verify the SMTP Outgoing Email setting for Gmail?
Some email providers may require you to turn off the secure app setting. Gmail, until recently, allowed this. However in order to successfully verify the TaxCalc SMTP outgoing Email setting using a Gmail account, you now need to have 2-Step Verification enabled on the Gmail account and then an app password to be created. This app password can then be used in the 'Email password' section of the TaxCalc Add SMTP details page.
The below instructions will walk you through the required process.
How to enable 2-Step Verification on your Gmail account
- Log in to your Gmail account from a web browser such as Google chrome, edge or Firefox.
Please note: If you are not automatically taken to the ‘Google Account’ page, click your initial on the top right of the browser windows, then click ‘Manage your Google Account’:

- Select ‘Security’ on the left, then scroll down to ‘Signing in to Google’
- Select ‘2-Step Verification’, then click on ‘Get Started’.
- Enter your Gmail password, then click ‘Next’.
- The option ‘Use your phone as your second step to sign in’ will appear, click ‘Continue’.
- If your mobile number doesn’t automatically appear, type it in the box, tick ‘Text Message’ then click ‘Send’.
- A 6-digit code will now be sent to your phone as a text message, enter the code in the ‘Enter the code’ section on your computer screen, then click ‘Next’.
- When you see ‘Turn on 2-Step Verification?’, click ‘Turn On’:

- 2-Step Verification has now been enabled on your Gmail account.
- Click the Back button to return to the Gmail home page:
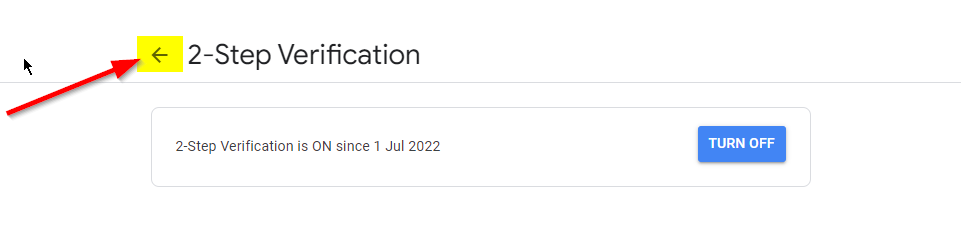
How to create an App Password on your Gmail account:
- Log in to your Gmail account from a web browser such as Google Chrome, Edge or Firefox.
- Select ‘Security’ on the left, then scroll down to the 'How you sign in to Google' section.
- Click '2-Step Verification, then enter your Gmail password, then click Next.
- Scroll down to the bottom of the page and 'Select ‘App passwords’ (click the arrow on the right).
- Name the app password 'TaxCalc App pw' or similar, then click 'Create':
.png)
- Make a note of the generated 16-digit app password, then select the app password and copy it, then click Done':
.png)
- Paste the password in to the ‘Email password’ section of the TaxCalc ‘Add SMTP’ details page, then click 'Email passcode':
.png)
For more information on Communications Centre, please see Communications Centre: Collateral.
.png)
.png)
.png)
